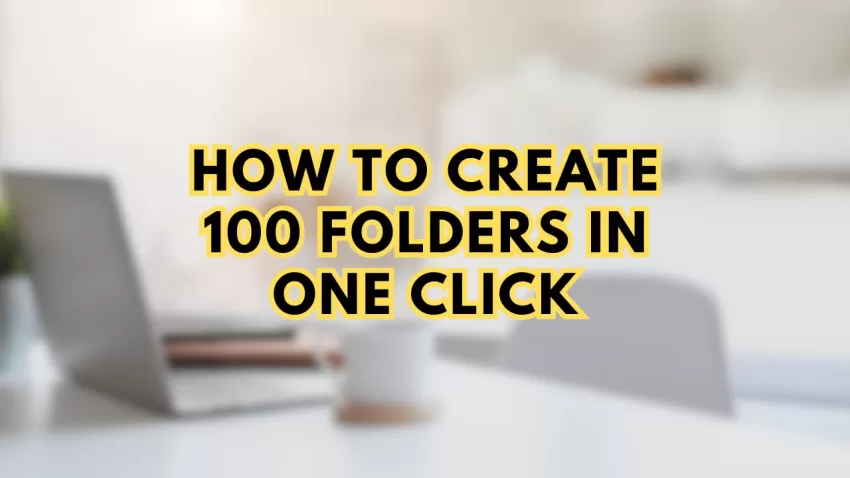Let us see how to Create Multiple Folders at once in Windows 10 & 11. Organization is critical to efficient workflow and productivity in today’s fast-paced digital age. Manually creating folders can be time-consuming, especially when dealing with large amounts of data. Fortunately, there are simple ways to simplify this process and save time. In this guide, we will look at simple yet effective methods to create 100 folders in one click.
Whether you’re a newbie or a professional, do follow this guide as we mentioned two methods to create 100 folders in one click. Then without any delay join as to unveil the steps to effortlessly create multiple folders in a single click. Have a look.
Method 1 for Create Multiple Folders at once in Windows 10 & 11: Use Notepad
The first method you can try is to create 100 folders in one click using Notepad. This is a simple method and you easily follow the steps listed below.
- Firstly, type “Notepad” in the desktop search box and open the first result from the system search.
- Inside the Notepad, type the command @echo off and press Enter,
- Then type “md” and type the folder name you need to create.
- For example type md and click on the space bar, then type “January” (use double quotes) and use “\” (slash between the two folder names).
The command will be like
@echo off md “January”\” February”\”March”\”April”\”May”
- Once you have typed all the folders you need, choose File from the top left corner and click on Save As.
- Then move to the exact location you wish to create the folders.
- Now rename the file from the bottom of the window change the file extension to .bat and choose all files from the drop-down menu of Save as type.
- Finally, click on Save to make changes into effect.
Now you can go to the location where you have saved the .bat file and double-click on it. All the folders you have created in the notepad will be created successfully.
Method 2 for Create Multiple Folders at once in Windows 10 & 11
: Use Command Prompt
Another method you can try is the Command Prompt screen. To do so,
- Open the Command Prompt screen (type “cmd” in the taskbar search box and open the first result with admin access)
- Then in the black screen, you first need to type cd location. “Cd location” means the place where you want to create new folders.
For example if you need to create new folders in Desktop, type “cd C:\Users\bj\Desktop”
- Then in the below command line type md and type the folders name like,
md Sunday Monday Tuesday 
- Once done, press the Enter key and close the Command prompt screen.
- Then go to the chosen place you need to find folders and check the folders have been created.
In case you are not able to use the Command Prompt screen, then use the PowerShell window and follow the same steps to create multiple folders in one click.
There are the quickest and easiest methods to Create 100 Folders in One Click. The steps mentioned above are easy to follow and help you create multiple folders with a single click.