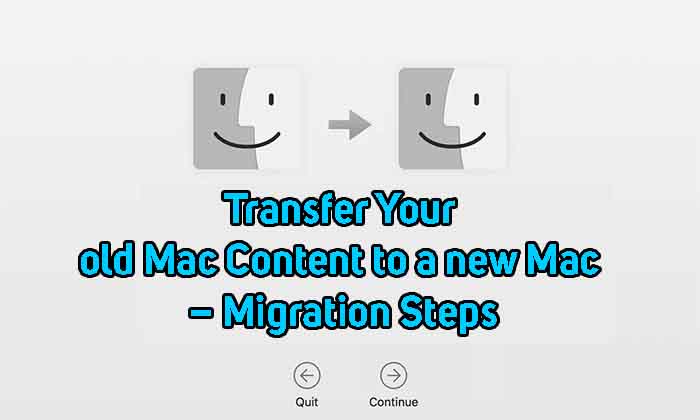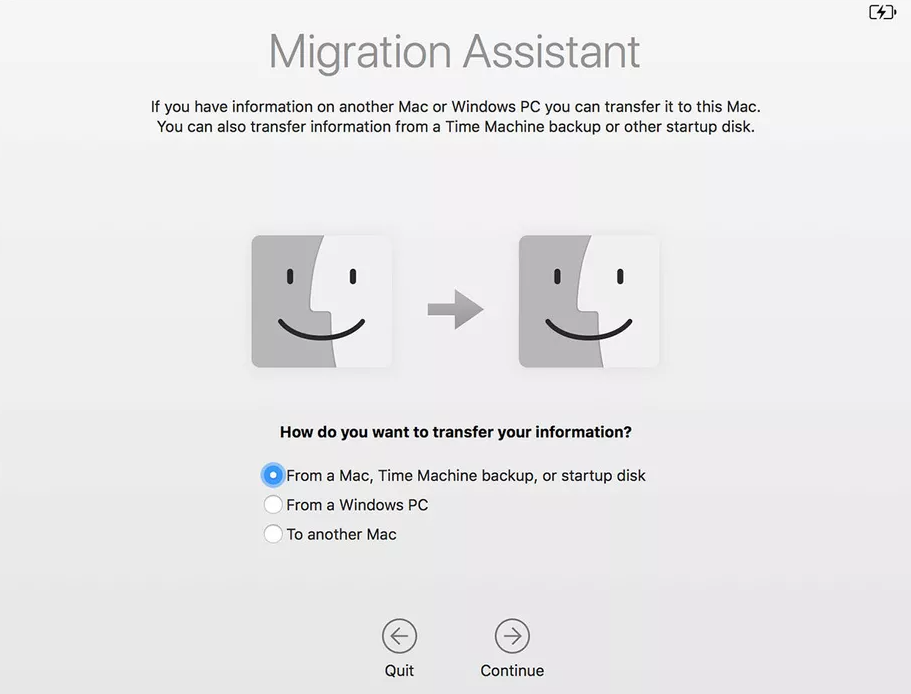Are you planning to Transfer Your old Mac Content to a new Mac? If yes is your answer, you would be glad by knowing that it is possible to use Migration Assistant. By using migration Assistant, you can easily copy all of your apps, user accounts, documents, and settings to a new Mac from another PC. Alternatively, you can also use Time Machine which is a built-in backup feature of your Mac to back up your data, including email, pictures, videos, apps, and documents. You can even connect two Macs with Wi-Fi, Ethernet, or Thunderbolt.
Before you start
If you are a current Mac owner, then transferring data to a new Mac from your old one is pretty simple. Here are some of the imperative things you need to follow before proceeding further
- First, you should update your software first
- Now you need to name your old Mac. You can do this by opening System Preferences > Sharing > enter a name in the Computer Name field
- At last, you should connect your old and new PC to a power source. Make sure you are connecting both devices to a power source to ensure that you do not disconnect in the migration process.
Using Migration Assistant
Finally, you are ready to use Migration Assistant to move or transfer your files from the old Mac to the new Mac device.
Step 1: on your new Mac
- First, you need to click Go on your Mac’s toolbar
- Now you should select the Utility folder
- After selecting it, you need to open Migration Assistant
- Now you need to select how you want to move your content from a Mac, startup disk, or Time Machine backup.
- Just click Continue
Step 2: on your old Mac
- First, you should Click Go on your Mac’s toolbar
- Select the Utility folder
- Now you should open Migration Assistant
- Make sure you are selecting carefully the option to another Mac
- Just click Continue
Step 3: on your new Mac
- You should select the “other Mac” option when asked to choose a Mac, Time Machine backup, or another startup disk.
- After selecting, just click Continue
Step 4: on your old Mac
- At the time of using your old Mac, you need to confirm the security code as it would the same code on your new Mac
- Just Click Continue
Step 5: on your new Mac
- Now you need to choose the information to transfer
- After choosing, you need to click Continue
Once you are done with the process of Migration Assistant, you should log in to the migrated account on your new Mac to see its files. At last, you are aware of the vital steps you need to follow while moving your content to a new Mac. Just try all of the above-mentioned steps and share your experiences here with us right now!